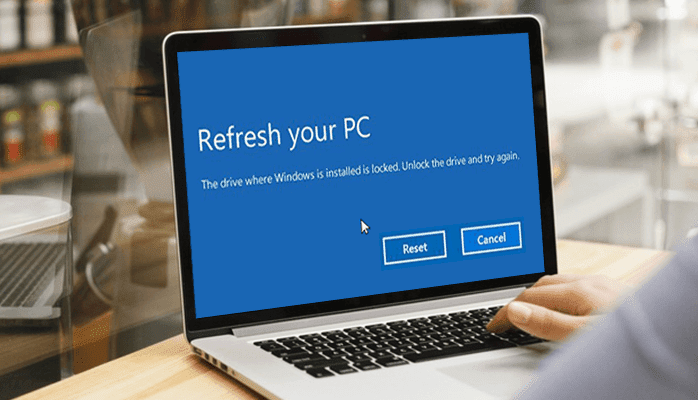To restore the system image acts as a saviour in disaster cases such as a crashed or a crashing system. With the help of the System Image Recovery tool, you can recover Windows and your data as well. For that, you simply need to run the System Image that you would create. This process will reinstate the data that was there at the time of the creation of the image.
But what happened to you if this recovery method also fails, throwing the error Unable to recover system drive too small
But what happened to you if this recovery method also fails, throwing the error Unable to recover system drive too small
Oh well! Just Calm down yourself and don’t be panic. If your previous recovery method fails just try the fixes mentioned in this article. And if you will fail to get the appropriate result for the error ‘Unable to recover your PC. The system drive is too small’, then you must take the help of data recovery professional tools to restore your data files.
As it is said, we’ll see the fixes for this error in the blog but before that, it’s important to know the causes based on which we can try to troubleshoot and finally fix the error.
The reason behind the error “system reset not working system drive small” occurrence?
The problem of Drive too Small may occur due to the following reason:- Some issue with the system image.
- Restoring to an external (target) disk, without removing the original source of the disk.
- An issue with the inadequate size of the disk on which you want to restore the target disk.
- Now we all know the probable cause of the error, let’s try to figure out to find the actual cause and fix the “Disk too small error”.
Ways to fix The system Drive Is Too Small Error
By checking the task of the target disk
Make sure from the starting that the target disk is at least equal to or larger than the source disk. The size of the data stored on the source disk or the data stored on the image doesn’t matter. For example, if you have created an image file of 500GB disk containing only 100GB of data, the required target disk’s size must equal to or greater than 500GB.So, this means that the targeted disk file is equal to or greater than the source disk and if you still face this error then follow the next method.
By changing the minimum required size
At the time when you are creating the system image, the minimum required size of the target drive is automatically stamped in the file $PBR_ResetConfig.xml. Once you are trying to open this file you’ll see something like this:
Note: Actually you’ll see the value of
The
You may be encounter this error by edit the value of an
By Removing the Source Disk if restoring to an external disk
By removing the source disk before doing system recovery and if the target disk is connected to the source so as to prevent the conflicts. When you restore a system the external disk is assigned the same ID as that of the source disk. There is a chance of conflicts if both the system is connected to the same system which might hamper the restore process and the system may throw the error “unable to recover system drive too small”.By Deleting the Volumes and formatting the target drive
At the time you are planning to restore the system image to use the disk which already has a partition. If you’re also trying this and getting an error, then delete the existing partition and format the drive.[CAUTION]: Doing this will delete all your data which is stored on the target disk.
To achieve the same task, just follow the steps below:
- Firstly, you have to connect the used disk to a system.
- Then, press Wnidows+R and type diskmgmt.msc in the dialogue box that is appeared to you and click on the OK button.

- Click-Right mouse button on the used disk and choose the Delete Volume from the scroll down menu.

- Once all the data files are deleted, click on the format.
By creating the system image once again
If you’d created the system image by using the third-party tools to create one by using the Windows built-in utility and then try to restore from this newly created image. Now you have to follow the below-mentioned steps:- Type Control Panel in Windows Search at the bottom left corner of the screen and click to launch it.
- Click on the Backup and Restore.

- Now, you have to Click on the Create a system image option.